Browser-Hilfe
Praxis-Tipps für unerfahrene Surfer
(Drücken Sie die Pfeil-nach-unten-Taste, um im Text weiterzublättern!)
Haben Sie noch wenig Erfahrung im 'Surfen'? Dann lesen Sie die Praxis-Tipps für Einsteiger auf dieser Seite.
Wenn Sie diesen Text online gefunden haben, sind Sie mit den meisten der vorgestellten Tipps wahrscheinlich bereits vertraut. Diese Seite ist gedacht als Home-Page (Startseite) für Browser-Installationen bei Anfängern. Sie können den Text natürlich auch ausdrucken und an Internet-Neulinge weitergeben.
Falls Sie nicht wissen, wie Sie eine Web-Seite ausdrucken können, versuchen Sie es mit der Tastenkombination STRG+P.
Lernen Sie, ...
- was ein Web-Browser ist.
- wie Sie durch das Web navigieren.
- wie Sie Schrift und Farben ändern.
- wie Sie mit mehreren Fenstern umgehen.
- was Sie sonst tun können.
Die Erklärungen und Begriffe in diesem Text sind zum Teil stark vereinfacht, damit Einsteiger nicht zwischen technischen Details die wesentlichen Informationen suchen müssen.
-
Der Browser
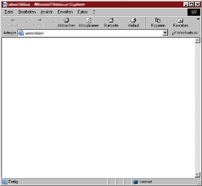 Das Wort 'Browser' (sprich Brausa) stammt vom englischen 'to browse', was soviel bedeutet wie 'blättern', 'etwas durchstöbern', 'schmökern', 'sich umsehen'. Der Browser ist ein Computerprogramm mit dem Sie Web-Seiten betrachten können. Wenn Sie diesen Text lesen, wird er Ihnen in Ihrem Browser angezeigt (es sei denn, Sie haben ihn ausgedruckt vorliegen).
Das Wort 'Browser' (sprich Brausa) stammt vom englischen 'to browse', was soviel bedeutet wie 'blättern', 'etwas durchstöbern', 'schmökern', 'sich umsehen'. Der Browser ist ein Computerprogramm mit dem Sie Web-Seiten betrachten können. Wenn Sie diesen Text lesen, wird er Ihnen in Ihrem Browser angezeigt (es sei denn, Sie haben ihn ausgedruckt vorliegen).
Häufig sieht ein Browser so aus, wie auf dem Bild zu sehen: In dem großen, weißen Bereich wird die ausgewählte Web-Seite dargestellt. Dieser Anzeigebereich ist von Bedienelementen umgeben.
-
Das World Wide Web
Wenn es heißt, 'ich gehe mal ins Internet', dann ist meist das World Wide Web (WWW) gemeint. Das WWW ist ein spezieller Dienst im Internet. Weitere Dienste sind beispielsweise eMail oder Newsgroups. Auch die umstrittenen Tauschbörsen sind spezielle Internet-Dienste.
Das Internet ist sozusagen die Gesamtheit der miteinander verbundenen Computer, ein weltumspannendes Netzwerk. Auf diesen Computern können Dokumente (wie dieser Text) bereitgestellt werden. Haben diese Dokumente ein bestimmtes Format, so können sie mit einem Browser von einem beliebigen anderen Computer aus aufgerufen und dargestellt werden. Die Gesamtheit dieser Dokumente bildet das World Wide Web (das 'weltweite Netz').
Nun bilden einzelne Dokumente, auch wenn es sehr viele sind, noch kein Netz. Die Netzstruktur ensteht erst, indem die einzelnen Dokumente durch Hyperlinks miteinander verknüpft werden. Ein Hyperlink (kurz 'Link') ist ein Querverweis von einem Dokument auf ein anderes - wie eine Quellenangabe in einem Buch. Wählt der Betrachter einen Hyperlink in einem darstellten Dokument aus (z.B. durch anklicken mit der Maus), so ruft der Browser automatisch das entsprechende andere Dokument auf und stellt es dem Betrachter dar.
Jedes Dokument im WWW hat eine eigene Adresse in einem normierten Format. Diese Adresse heißt URL (Universal Resource Locator) oder auch URI (Universal Resource Identifier), also etwa 'allgemein gültige Quellenangabe'. Die URL dieses Textes lautet beispielsweise <
http://www.janott.com/com/index.php?w=service_browserhilfe> (ohne die spitzen Klammern). -
Ihr Lesegerät
Ihr Browser ist also Ihr Lesegerät für die Dokumente des WWW, die Web-Seiten.
Web-Seiten werden in einer Sprache namens HTML (Hypertext Markup Language) bereitgestellt. Mit HTML werden sowohl Inhalt (Text) als auch Struktur (Überschriften, Aufzählungslisten) der Seite definiert. Zusätzlich wird festgelegt, welche Bilddateien in die Seite eingebunden werden sollen und welche Teile des Inhalts Hyperlinks auf andere Dokumente sind.
Der Browser lädt das HTML-Dokument und präsentiert dem Betrachter die strukturierten Inhalte in einer leserlichen Form (Überschriften fett, Listen mit Aufzählungsnummern). Wurden Bilder für die Seite festgelegt, so lädt der Browser auch noch die entsprechenden Bild-Dokumente und fügt die Bilder an der festgelegten Stelle in die Präsentation ein. Hyperlinks werden vom Browser in der Präsentation meist auffällig gekennzeichnet (häufig blau, unterstrichen).
-
Sie bestimmen, was passiert
Der Anbieter einer Web-Seite definiert Inhalt und Struktur des Dokuments. Sie rufen die Seite über die entsprechende URL in Ihrem Web-Browser auf. Ihr Browser präsentiert Ihnen die strukturierten Inhalte in einer ansprechenden und sinnvollen Darstellungsform.
Der Anbieter der Web-Seite hat zusätzlich die Möglichkeit Vorschläge für die Präsentation in die Seite einzubinden. So können Farben, Schriftgrößen oder Layout vorgegeben werden. Je nach Fähigkeit Ihres Browsers können diese Vorgaben bei der Präsentation angewandt oder ignoriert werden. Eine Sprachausgabe beispielsweise kann mit Layout-Angaben nichts anfangen. Betrachter mit Sehschwäche wählen trotz der Vorgaben ihre bevorzugten Farben und Schriften.
Der Vorteil von Web-Seiten gegenüber anderen Formaten ist, daß Sie als Betrachter die Freiheit haben zu bestimmen, wie Ihnen die Inhalte präsentiert werden. Soweit die Theorie. Die Praxis sieht oft anders aus.
-
Sie werden bevormundet?
Moderne Browser setzen die Präsentationsvorschläge (mehr oder weniger korrekt) auch um. Deshalb sehen Sie auf unterschiedlichen Web-Seiten verschiedene Schriftarten, Layouts, Farben, und so weiter. Hin und wieder werden Ihnen Seiten begegnen, deren Anbieter sehr eigensinnige Präsentationen vorschlagen.
Manchmal wurde die Schrift zu klein gewählt, oder unerträgliche Farbkombinationen machen Ihnen das Lesen schwer. Hin und wieder merken Sie sich eine URL und müssen feststellen, daß Sie nicht dieselbe Seite sehen, wenn Sie sie erneut aufrufen. Es kommt sogar vor, daß Ihnen plötzlich und unerwartet zusätzliche Seiten angezeigt werden, die Sie gar nicht aufgerufen haben.
Dieser Art Bevormundung müssen Sie sich nicht beugen. Entscheiden Sie selbst, was auf Ihrem Computer passiert.
-
Sie haben die Wahl
Es gibt unterschiedliche Browser. Besonders weit verbreitet ist der 'Microsoft Internet Explorer', der zusammen mit Microsoft Windows ausgeliefert wird. Weitere bekannte Browser sind der 'Netscape Navigator', 'Mozilla', 'Opera', 'Lynx', 'iCab', 'Konqueror' und einige mehr.
Die Browser unterscheiden sich in folgenden Eigenschaften:
-
Präsentationsweise
(Graphisch, Nur-Text, Braille-Zeile, Sprachausgabe) -
Standard-Treue
(präsentiert sauber definierte Dokumente wie vorgesehen) -
Nachsichtigkeit
(stellt unsauber definierte Dokumente trotzdem gut dar) -
Bedienkomfort
(intuitive und schnelle Handhabung) -
Spezialfunktionen
(außergewöhnliche Bedienelemente oder Fähigkeiten) -
Kontrollmöglichkeiten für den Benutzer
(läßt sich den Bedürfnissen des Benutzers anpassen) -
Stabilität
(stürzt nicht ab) -
Sicherheitslücken
(gibt private Daten heraus, ermöglicht Zugriff auf die Festplatte von außen über das Internet)
Welchen Browser Sie einsetzen wollen, liegt ganz bei Ihnen. Für die meisten Betriebssysteme (beispielsweise Windows, Macintosh, UNIX, Linux) gibt es reichlich Auswahl. Da fast alle Browser (zumindest in Test-Versionen) kostenlos verfügbar sind, können Sie die Vielfalt in der Praxis testen und sich in Ruhe entscheiden.
-
Präsentationsweise
-
-
Navigation
'Navigieren' im WWW ist das 'gezielte Blättern' von einer Web-Seite zur nächsten.
-
Eingabe einer URL
Um eine bestimmte Web-Seite aufzurufen, tragen Sie die URL der Seite in ein Eingabefeld Ihres Browsers ein.
Falls Sie nicht wissen, wo Sie das Eingabefeld finden, suchen Sie direkt über dem Seiten-Anzeigebereich. Im Moment steht dort <
http://www.janott.com/com/index.php?w=service_browserhilfe> (ohne die spitzen Klammern). Klicken Sie mit der Maus in das Eingabefeld und tragen Sie die gewünschte URL dort ein. Vergessen Sie nicht die EINGABE-Taste (auch Neue-Zeile oder ENTER genannt) zu drücken. -
Hyperlinks
Für gewöhnlich finden Sie auf jeder Web-Seite eine Reihe von Hyperlinks. Häufig sind diese nebeneinander oder untereinander angeordnet. Eine solche Anordnung von Links nennt man 'Menü'. Wählen Sie einen Hyperlink aus, so ruft der Browser die entsprechende Web-Seite auf und präsentiert sie Ihnen anstelle der aktuellen Seite.
Hyperlinks sind Teile des Inhalts der angezeigten Web-Seite. Sie gehören nicht zu den Bedienelementen des Browsers. Verantwortlich für den Hyperlink ist also der Anbieter der Web-Seite.
Falls Sie nicht wissen, wie Sie einen Hyperlink bedienen, versuchen Sie es mit einem Mausklick auf einen Bereich der Web-Seite, über dem der Mauszeiger sich von einem Pfeil in eine zeigende Hand verwandelt. Hyperlinks sind häufig blau und unterstrichen. Menüs sind häufig farblich abgesetzte Bereiche mit einer Liste von Stichworten.
-
Seitenanfang und Seitenende
Hyperlink-Menüs werden häufig ganz oben oder ganz unten auf einer Web-Seite platziert. Wenn Sie sich in der Mitte eines mehrere Bildschirmseiten langen Textes befinden, können Sie daher meist mit einem einzigen Tastendruck zur Navigation springen.
Falls Sie nicht wissen, wie Sie mit Ihrem Browser zum Seitenanfang oder Seitenende springen, versuchen Sie es mit den Tasten Pos1 und Ende, ggf. auch mit STRG+Pos1 und STRG+Ende.
-
BACK / ZURÜCK
Das wichtigste Bedienelement Ihres Browsers ist die ZURÜCK-Taste, auch englisch BACK Button genannt. Wenn Sie einem Hyperlink folgen und Ihnen die neue Seite angezeigt wird, können Sie mit der ZURÜCK-Funktion zu der vorher angezeigten Seite zurückkehren.
Falls Sie nicht wissen, wie Sie ZURÜCK-blättern, versuchen Sie es mit ALT+Pfeil-nach-links oder suchen Sie ein 'Pfeil-nach-links'-Symbol oben ganz links in Ihrem Browser, und klicken Sie mit der Maus darauf.
-
History
Ihr Browser merkt sich jede Seite von der aus Sie zu einer anderen Seite gewechselt haben. Sie können also in der 'Geschichte' (englisch 'History') Ihrer Seitenaufrufe zurückwandern, um beispielsweise von einer früheren Seite aus einem anderen Hyperlink zu folgen und damit einen anderen Weg einzuschlagen.
Falls Sie nicht wissen, wie Sie bei Ihrem Browser die History-Liste betrachten können, schauen Sie nach, ob Sie rechts neben dem ZURÜCK-Symbol einen kleinen Pfeil nach unten sehen, und klicken Sie mit der Maus darauf.
-
Bookmarks
Ihr Browser bietet Ihnen die Möglichkeit, Lesezeichen (englisch 'Bookmark') anzulegen für Seiten, die Ihnen besonders gefallen. So können Sie Ihre Favoriten zu einem späteren Zeitpunkt schnell erneut aufrufen, ohne sich die komplizierten URLs notieren zu müssen.
Falls Sie nicht wissen, wie Sie bei Ihrem Browser Bookmarks anlegen oder aufrufen können, schauen Sie nach, ob Sie in den Bedienelementen Ihres Browsers das Wort Bookmarks oder Lesezeichen oder Favoriten finden, und klicken Sie mit der Maus darauf.
-
Home Page
Der Begriff 'Home Page' (etwa 'Heimat-Seite') hat drei unterschiedliche Bedeutungen:
-
Bei einer Sammlung mehrerer Seiten zu einem bestimmten Thema, einem Produkt, einer Firma oder Person bezeichnet 'Home Page' die 'Hauptseite', die einen Überblick über all die anderen Seiten bietet.
Beispielsweise <http://www.janott.com/> (ohne die spitzen Klammern). -
Manchmal wird auch die Gesamtheit aller solcher Seiten 'Home Page' genannt. Der bessere Ausdruck hierfür ist allerdings 'Website' (sprich Webßeit, englisch für etwa 'Netz-Grundstück').
Beispielsweise alle Seiten, deren URLs mit <http://www.janott.com/> beginnen. -
Die dritte Bedeutung von 'Home Page' ist die einer 'Startseite'. Dabei handelt es sich um eine Web-Seite, die ein Benutzer für sich zum zentralen Dreh- und Angelpunkt im WWW ausgewählt hat. Viele Browser bieten dem Benutzer die Möglichkeit, eine URL festzulegen, die bei jedem Neustart des Browser automatisch aufgerufen wird, oder die mit einem Tastendruck aufgerufen werden kann.
So können Sie beispielsweise einstellen, daß bei jedem Start Ihres Browsers automatisch als erstes die Seite <http://www.google.de/> (ohne die spitzen Klammern) aufgerufen wird.
Auf fast allen gut gestalteten Web-Seiten finden Sie mittlerweile ganz oben (oft links) einen Hyperlink zur Hauptseite der Website. Viele Web-Seiten zeigen auch einen sogenannten 'Pfad', der Ihnen einen Anhaltspunkt geben soll, wo Sie sich in der Hierarchie der Website befinden.
Pfadangabe und Hauptseiten-Link sind jeweils Teile des Inhalts der Web-Seite. Der Anbieter ist also dafür verantwortlich, daß Ihnen diese Orientierungshilfen zur Verfügung stehen.
Die Startseiten-Funktion ist hingegen Teil des Browsers. Ihre persönliche Startseite können Sie also selbst festlegen.
Falls Sie nicht wissen, wie Sie in Ihrem Browser eine Startseite festlegen, versuchen Sie es folgendermaßen:
-
Microsoft Internet Explorer
Klicken Sie auf Extras, dann auf Optionen oder Internetoptionen, lesen Sie den erscheinenden Dialog. -
Netscape Navigator / Mozilla
Klicken Sie auf Bearbeiten, dann auf Einstellungen, dann auf Navigator im linken Teil des erscheinenden Dialogs, lesen Sie den Dialog. -
Opera
Klicken Sie auf Navigation, dann auf Set Home Page oder Startseite festlegen. -
andere Browser
Lesen Sie im Hilfetext nach, oder suchen Sie über http://www.google.de/ nach den Begriffen 'Startseite festlegen' in Kombination mit dem Namen Ihres Browsers.
-
Bei einer Sammlung mehrerer Seiten zu einem bestimmten Thema, einem Produkt, einer Firma oder Person bezeichnet 'Home Page' die 'Hauptseite', die einen Überblick über all die anderen Seiten bietet.
-
-
Schrift und Farben
Da Ihr Browser für die Präsentation der Web-Seiten verantwortlich ist, können Sie in der Regel selbst bestimmen, in welcher Schriftart, Schriftgröße und Farbe die Inhalte dargestellt werden. Der Anbieter der Seite kann zwar Gestaltungsvorgaben in die Seite einbetten, die von den meisten Browsern auch (mehr oder weniger korrekt) umgesetzt werden. Das letzte Wort haben aber bei vielen Browsern Sie als Benutzer.
-
Schriftgröße
Wenn Sie mit der Schriftgröße im allgemeinen zufrieden sind, aber hin und wieder auf eine Web-Seite mit zu kleiner oder zu großer Schrift stoßen, können Sie den Schriftgrad bei vielen Browsern vorübergehend ändern.
Falls Sie nicht wissen, wie Sie bei Ihrem Browser den Schriftgrad vorübergehend variieren können, versuchen Sie es mit STRG+Mausrädchen oder Plus/Minus am Ziffernblock oder klicken Sie auf das Bedienelement Ansicht und suchen Sie einen geeigneten Befehl.
Sie können die Standard-Schriftgröße auch dauerhaft ändern.
Falls Sie nicht wissen, wie Sie in Ihrem Browser die Standard-Schriftgröße festlegen, versuchen Sie es folgendermaßen:
-
Netscape Navigator / Mozilla
Klicken Sie auf Bearbeiten, dann auf Einstellungen, dann auf das Plus-Symbol vor 'Gesamtbild' im linken Teil des erscheinenden Dialogs und auf Schriftart, lesen Sie den Dialog. -
Opera
Drücken Sie ALT+P, klicken Sie auf Schrift und Farben im linken Teil des erscheinenden Dialogs, lesen Sie den Dialog. -
andere Browser
Lesen Sie im Hilfetext nach, oder suchen Sie über http://www.google.de/ nach den Begriffen 'Schriftgrad Schriftgröße einstellen' in Kombination mit dem Namen Ihres Browsers.
Sollte Ihr Browser keine Schriftgrad-Einstellung beherrschen, Sie aber auf große Schrift angewiesen sein, dann sollten Sie in Betracht ziehen, einen anderen Browser auszuprobieren. Opera bietet beispielsweise ein Zoom-Funktion, die nicht nur Text, sondern auch Grafiken vergrößern und verkleinern kann. Darüberhinaus lassen sich Präsentationsvorgaben für jeden Text-Strukturtyp verbindlich festlegen (User Style Sheet).
-
Netscape Navigator / Mozilla
-
Schriftart
Auch die Schriftart können Sie bei vielen Browsern festlegen.
Falls Sie nicht wissen, wie Sie in Ihrem Browser die Standard-Schriftart festlegen, versuchen Sie es folgendermaßen:
-
Microsoft Internet Explorer
Klicken Sie auf Extras, dann auf Optionen oder Internetoptionen, suchen Sie in dem erscheinenden Dialog einen Schalter Schriftarten, lesen Sie den erscheinenden Dialog. -
Netscape Navigator / Mozilla
Klicken Sie auf Bearbeiten, dann auf Einstellungen, dann auf das Plus-Symbol vor 'Gesamtbild' im linken Teil des erscheinenden Dialogs und auf Schriftart, lesen Sie den Dialog. -
Opera
Drücken Sie ALT+P, klicken Sie auf Schrift und Farben im linken Teil des erscheinenden Dialogs, lesen Sie den Dialog. -
andere Browser
Lesen Sie im Hilfetext nach, oder suchen Sie über http://www.google.de/ nach den Begriffen 'Schriftart einstellen' in Kombination mit dem Namen Ihres Browsers.
Sollte Ihr Browser keine Schriftart-Einstellung beherrschen, Sie aber eine bestimmte Schrift bevorzugen, dann sollten Sie in Betracht ziehen, einen anderen Browser auszuprobieren. In Opera oder Mozilla beispielsweise lassen sich Präsentationsvorgaben für jeden Text-Strukturtyp verbindlich festlegen (User Style Sheet).
-
Microsoft Internet Explorer
-
Farben
Die ungeschickte Farbwahl des Anbieters einer Web-Seite kann die Lesbarkeit (besonders für Farbenblinde Betrachter) beeinträchtigen. Glücklicherweise können Sie bei vielen Browsern die Textfarben verbindlich festlegen.
Falls Sie nicht wissen, wie Sie in Ihrem Browser die Standard-Schriftfarben festlegen, versuchen Sie es folgendermaßen:
-
Netscape Navigator / Mozilla
Klicken Sie auf Bearbeiten, dann auf Einstellungen, dann auf das Plus-Symbol vor 'Gesamtbild' im linken Teil des erscheinenden Dialogs und auf Farben, lesen Sie den Dialog. -
Opera
Drücken Sie ALT+P, klicken Sie auf Schrift und Farben im linken Teil des erscheinenden Dialogs, lesen Sie den Dialog. -
andere Browser
Lesen Sie im Hilfetext nach, oder suchen Sie über http://www.google.de/ nach den Begriffen 'Schriftfarbe einstellen' in Kombination mit dem Namen Ihres Browsers.
Sollte Ihr Browser keine Farb-Einstellung beherrschen, Sie aber eine bestimmte Farbkombination festlegen wollen, dann sollten Sie in Betracht ziehen, einen anderen Browser auszuprobieren. In Opera oder Mozilla beispielsweise lassen sich Präsentationsvorgaben für jeden Text-Strukturtyp verbindlich festlegen (User Style Sheet).
-
Netscape Navigator / Mozilla
-
-
Browser-Fenster
Von Zeit zu Zeit kann es nützlich sein, mehrere Web-Seiten parallel aufzurufen. Sie können zum Beispiel die eine Seite lesen, während eine andere Seite gerade geladen wird. Sie könnten auch die Ergebniss einer Websuche nebeneinander aufrufen, um die gefundenen Seiten besser vergleichen zu können, ohne ständig ZURÜCK zu gehen und einem anderen Hyperlink zu folgen.
Bei grafischen Browsern spricht man in diesem Fall von parallel geöffneten Fenstern. Jede präsentierte Seite belegt ein eigenes Fenster. Jedes Fenster verwaltet seine eigene History (für die ZURÜCK-Funktion). Gegebenenfalls können Sie für jedes Fenster unabhängig die Schriftgröße vorübergehend skalieren.
-
Neues Fenster
Sie können in den meisten Browsern ein neues leeres Fenster (oder ein neues Fenster mit Ihrer festgelegten Startseite) öffnen, um eine von den anderen Fenstern unabhängige 'Sitzung' zu beginnen.
Falls Sie nicht wissen, wie Sie ein unabhängiges neues Fenster öffnen, versuchen Sie mit STRG+N.
Wenn Sie einem Hyperlink zwar folgen möchten, die aktuelle Seite aber weiterhin benutzen möchten, etwa weil Sie die Ergebnisse einer Web-Suche ausprobieren, so können Sie auch den 'Link in einem neuen Fenster öffnen'.
Falls Sie nicht wissen, wie Sie einen Hyperlink in einerm neuen Fenster öffnen können, versuchen Sie es mit STRG+Mausklick auf den Link oder UMSCHALTTASTE+Mausklick auf den Link (die UMSCHALTTASTE wird auch SHIFT genannt). Alternativ können Sie versuchen das Kontextmenü zu dem gewünschten Link aufzurufen (meist Rechte Maustaste auf den Link), um dann einen geeigneten Befehl auszuwählen.
Falls Sie nicht wissen, wie Sie von einem geöffneten Fenster zu einem anderen wechseln, versuchen Sie es mit STRG-TABULATOR oder ALT-TABULATOR.
Neue Fenster überlagern für gewöhnlich das bisher sichtbare Fenster. Das kann zunächst verwirrend sein. Achten Sie auf eine Liste geöffneter Fenster oder Programme, die entweder Ihr Browser oder Ihre Betriebssystem-Oberfläche bereitstellt.
-
Pop-Up-Fenster
Einige Anbieter von Web-Seiten sind der Meinung, bereits zu wissen, wann Sie einen Hyperlink in einem neuen Fenster öffnen möchten. Diese Anbieter legen dann bei der Definition des Hyperlinks fest, daß dieser immer in einem neuen Fenster geöffnet werden soll, wenn er ausgewählt wird.
Das kann nützlich aber für unerfahrene Betrachter auch sehr verwirrend sein. Das neue Fenster überlagert das alte, und das neue Fenster hat eine eigene History mit der aufgerufenen Seite als einziger Seite. Das bedeutet, daß Sie nicht, wie gewohnt, mit der ZURÜCK-Funktion die vorherige Seite aufrufen können. Sie müssen stattdessen das neue Fenster schließen oder das verdeckte Fenster über die Fensterliste 'nach vorne' holen.
Leider bieten bisher nur sehr wenige Browser die Möglichkeit, Hyperlinks grundsätzlich im selben Fenster aufzurufen (es sei denn natürlich der Benutzer entscheidet sich freiwillig für ein neues Fenster).
Wirklich lästig wird es, wenn bei Aufruf einer Web-Seite automatisch weitere Fenster aufgehen, die sich auch noch in den Vordergrund drängen. Der Anbieter kann dieses Verhalten in die Definition der Seite einbetten. Für gewöhnlich enthalten solche sogenannten 'Pop-Up-Fenster' (englisch, etwa 'hervorspringendes Fenster') Werbebotschaften, die Sie herzlich wenig interessieren. Sie sind dann damit beschräftigt, diese Fenster einzeln wieder zu schließen, damit Sie sich endlich der eigentlich von Ihnen aufgerufenen Seite widmen können.
Moderne Browser erlauben es, die Vorgabe des Anbieters neue Fenster zu öffnen, zu unterdrücken. Leider wird, bei ungeschickt definierten Seiten, damit manchmal die Möglichkeit, einem solchen Link zu folgen, gänzlich unterdrückt. In diesem Fall müssten Sie dann die Unterdrückung vorübergehend abschalten. Kommende Browser-Generationen werden den Komfort in dieser Hinsicht hoffentlich verbessern.
Falls Sie nicht wissen, wie Sie Pop-Up-Fenster unterdrücken, versuchen Sie es folgendermaßen:
-
Opera
Drücken Sie F12, wählen Sie den entsprechenden Befehl aus dem erscheinenden Menü. -
andere Browser
Lesen Sie im Hilfetext nach, oder suchen Sie über http://www.google.de/ nach den Begriffen 'Pop Up Fenster' in Kombination mit dem Namen Ihres Browsers.
-
Opera
-
Fenstergröße
Wenn Sie mit mehreren Fenstern surfen, können Sie die Fenster auch nebeneinander oder überlagernd auf Ihrem Bildschirm verteilen, um die Übersicht zu bewahren.
Falls Sie nicht wissen, wie Sie Ihre Fenster verschieben oder skalieren, versuchen Sie mit der Maus auf den Fensterrahmen zu klicken und bei gedrückter Maustaste die Maus zu bewegen. Sollte das nicht funktioneren, lesen Sie bitte im Hilfetext Ihres Browsers oder im Handbuch Ihres Betriebssystems das Thema 'Umgang mit Fenstern' nach, oder fragen Sie einfach einen etwas erfahreneren anderen Computer-Benutzer.
-
Frames
Mit Pop-Up-Fenstern nicht genug, kann der Anbieter auch Web-Seiten definieren, die wiederum andere Web-Seiten enthalten - im selben Fenster. Eine solche Seite in einer anderen Seite heißt 'Frame' (englisch 'Rahmen'). Die Kombination mehrerer Frames heißt 'Frameset' (englisch 'Rahmen-Gruppe'). Der Anbieter definiert in einer Seite, welche anderen Seiten in dieser enthalten sein sollen und wie deren Frames bei der Präsentation im Browser-Fenster verteilt werden.
Häufig werden Frames eingesetzt, wenn die Anbieter möchten, daß Hyperlink-Menüs immer sichtbar sind, auch wenn der Betrachter auf einer langen Seite nach unten 'scrollt' (also zum Beispiel mit der Pfeil-nach-unten-Taste weiterblättert). Das ist gut gemeint, führt aber zu Problemen bei der Navigation.
Wenn Sie ein Bookmark zu einem interessanten Dokument eines Framesets anlegen möchten, welche der Seiten soll sich der Browser dann merken? Die Seite, die den Text enthält, die Seite, die das Hyperlink-Menü enthält, oder die Seite, die das Frameset definiert? Klar, letztere.
Wenn Sie nun aber einem der Hyperlinks im Menü folgen, so wird eine andere Web-Seite mit einem anderen Text in dem Text-Frame angezeigt. Wenn der Browser sich nun die Frameset-Seite merkt, so wird bei einem erneuten Aufruf wieder der erste Text angezeigt. Wenn der Browser sich stattdessen die Web-Seite des Textes merkt, so wird bei einem erneuten Aufruf nur diese angezeigt. Das Menü wird nicht mitgeladen.
Die Entscheidung, ob das Frameset, oder ein einzelner Frame in ihren Bookmarks landet, liegt bei Ihnen - vorausgesetzt Ihr Browser ermöglicht Ihnen die Wahl.
-
-
Alternativen
Sollten Sie trotz der Praxis-Tipps auf dieser Seite weiterhin Schwierigkeiten mit bestimmten Web-Seiten haben, so gibt es eine sichere Methode, diese zu umgehen: Vermeiden Sie die entsprechenden Seiten.
Das mag Sie überraschen, weil Sie sich ja gewisse Informationen von der Problem-Seite erhoffen. Aber es gibt fast immer Alternativen. Suchen Sie über die verschiedenen Suchmaschinen nach Ihrem Thema.
Warum sollten Sie in einem Geschäft einkaufen, in dem man Ihnen ein Bein stellt, die Hände auf den Rücken bindet und Ihnen eine Papptüte über den Kopf zieht, wenn Ihnen eine Straße weiter in einem anderen Geschäft freundliches Personal die Waren hübsch anrichtet?
Anbieter, die ihre Seiten so definieren und gestalten, daß Sie ohne Probleme an die gesuchten Informationen gelangen, zeigen, daß sie Ihnen Respekt entgegenbringen. Sie haben die Wahl. Die ZURÜCK-Funktion ist Ihr Freund!